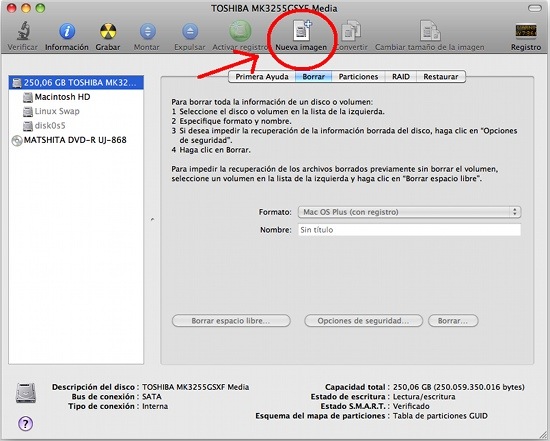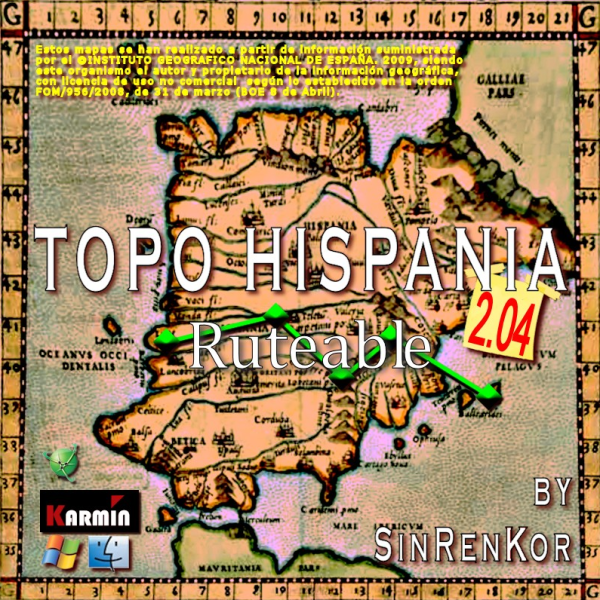Bueno el proceso para incluir un mapa en formato JNX en Garmin Basecamp es sencillo básicamente cogemos una unidad USB y copiamos esta estructura de ficheros que descargue de la página de Iogrea. Copiando los mapas en la carpeta BirdsEye al arrancar el Garmin Basecamp este lo detecta como un GPS Virtual y desde allí simplemente lo arrastramos a nuestro programa y ya esta ya tenemos el mapa listo.
Pero los usuarios Mac (me queda por comprobar si funcionara este truco en Windows de alguna forma ) podemos ir un paso más allá …… Montar una imagen.
Como todos sabéis en Mac las imágenes de disco (extensiones .iso, .dmg, .toast y otras) se montan como si de una unidad externa de disco se tratará y aprovechando esto podemos crear un directorio y respetando dicha estructura introducir allí los mapas que necesitemos, al montar la imagen los
mapas estarán disponibles y ahora lo explico con unos sencillos pasos y dejo unas demos de ejemplo.
Creando una imagen .dmg
Existen varios programas para poder realizar esta función, pero si no te quieres liar debes saber que con la utilidad de discos de Leopard es posible hacerlo de manera muy sencilla y con un resultado realmente bueno, así que si quieres crear imágenes .dmg para pasar archivos o encriptar volúmenes con password no tienes más que seguir los siguientes pasos:
Abrir Utilidad de Discos
Click a Nueva Imagen y elige lo que ves a continuación:
En Tamaño de Volumen puedes elegir la cantidad de MB que va tener tu DMG. Si quieres que el volumen solicite un password para ser abierto, puedes elegir entre distintos niveles de seguridad a través del menú desplegable Encriptación. Puedes elegir entre varios tipos, siendo la Encriptación AES de 256 bits la más segura y al mismo tiempo la más lenta.
Al terminar, tendremos un .dmg en el lugar donde lo hayamos guardado. Basta con abrirlo y copiar dentro los archivos que queremos incluir en el volumen.
Creando una imagen ISO
Una imagen ISO no es más que un copia exacta de la información contenida en un disco, independientemente de su estructura. No importa si es audio, datos, una película o algo que no se pueda leer en un ordenador normal, siempre podremos crear una «imagen» de ese disco.
Por defecto, cuando creamos una imagen en Linux o Windows, ésta se guarda con extensión .iso que es el formato más habitual y el que utilizan la mayoría de programas que trabajan con imágenes de disco.
Sin embargo, en Mac OS X el formato predeterminado en el que se guardan es .cdr y esto puede resultar problemático a la hora de «quemar» esa imagen en un CD/DVD o trabajar con ella con alguna aplicación.
Aunque seguramente existen programas especificos para crear imágenes .iso de un disco o de un archivo, en Mac podemos servirnos de una simple Terminal de texto para convertir esa imagen .cdr a una imagen con extensión .iso. A continuación explico la forma de hacerlo.
En primer lugar creamos la imagen con extensión .cdr del disco o el archivo que queramos. Para ello vamos a la Utilidad de discos y le damos al botón «Nueva imagen».
En el cuadro de diálogo que aparece, seleccionamos el archivo o el dispositivo y escogemos «CD/DVD Master» y «Ninguna» en el menú de encriptación. Guardamos la imagen y ya tendremos nuestro archivo con extensión .cdr.
Y ahora es cuando hacemos la conversión a .iso. Para ello abrimos una Terminal y escribimos:
cd ~/ruta_del_directorio_donde_hemos_guardado_la_imagen_en_cdr
Si por ejemplo la hemos guardado en el escritorio sería:
cd ~/Desktop
Y ahora es cuando lanzamos la orden para convertir el fichero .cdr a .iso:
hdiutil makehybrid -iso -joliet -o nombredetuarchivo.iso nombredetuarchivo.cdr
Recuerda cambiar los nombres nombredetuarchivo.iso y nombredetuarchivo.cdr por el nombre real de tu imagen.
Y ahora simplemente toca esperar que Hdiutil haga el trabajo y convierta el archivo .cdr en un nuevo archivo con extensión .iso
Estas explicaciones de como crear los ficheros de imagen están copiadas de el blog de Jabba
 Fichero de prueba - GPS Virtual (39,1 MiB, 1.295 hits)
Fichero de prueba - GPS Virtual (39,1 MiB, 1.295 hits)